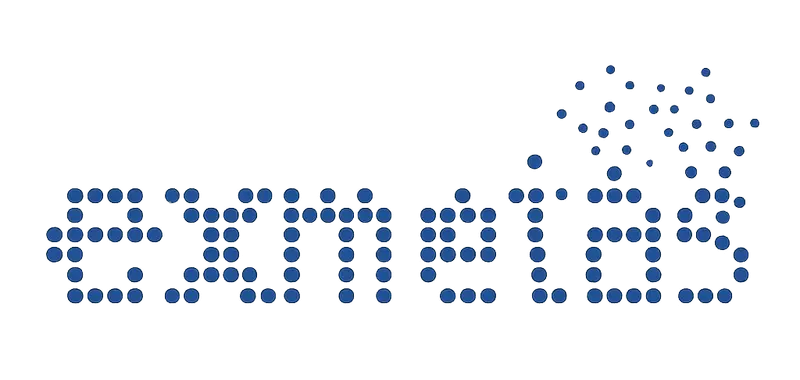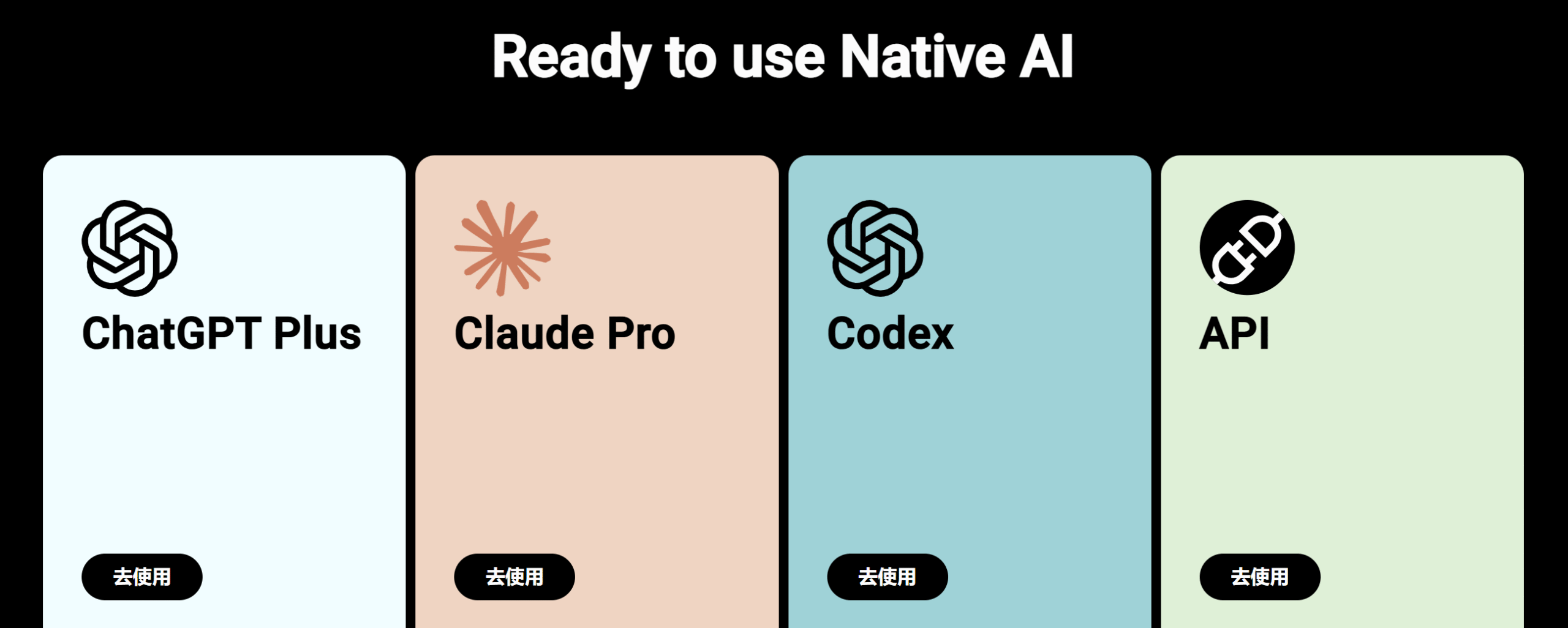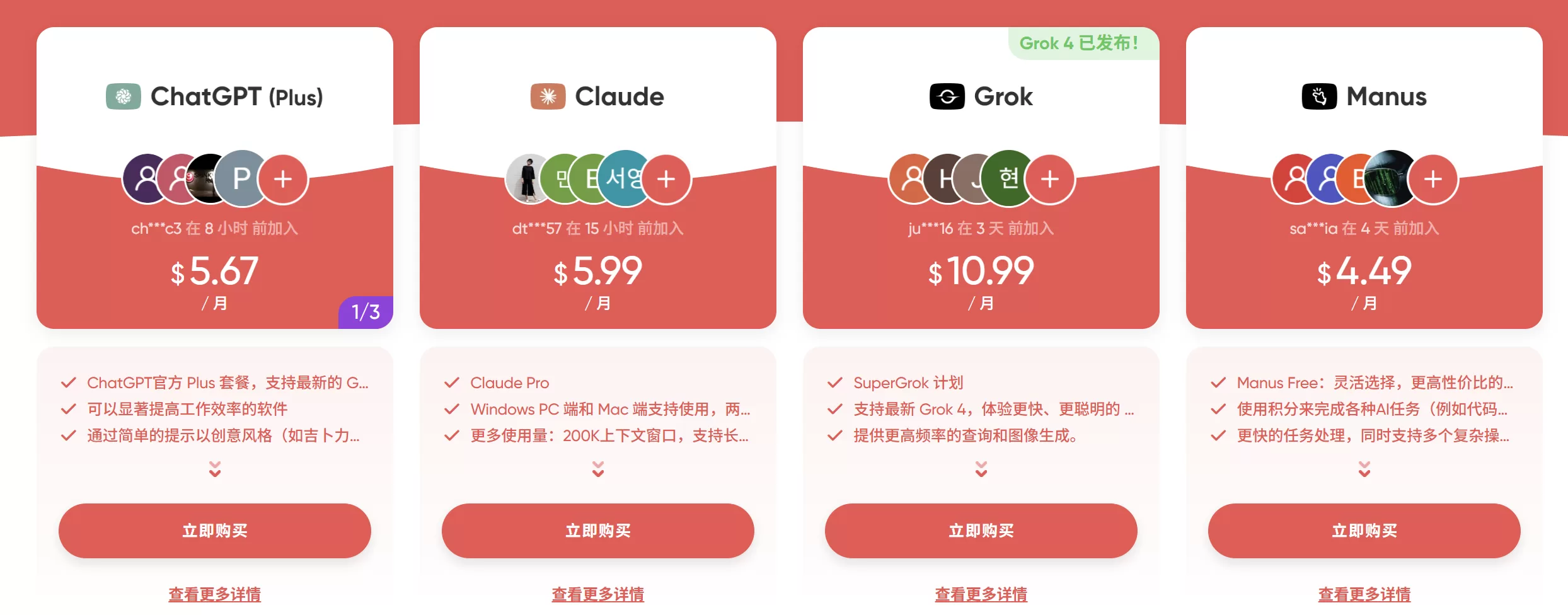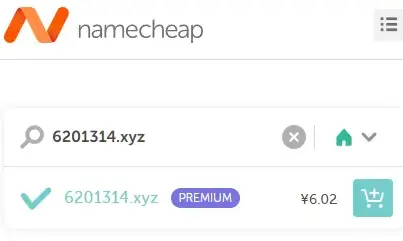从一开始,我就在使用笔记本电脑时遇到很多问题。它会自行唤醒,在睡眠期间大量放电,甚至在背包中更新 BIOS(是的,太疯狂了)。我发现有办法启用 S3 睡眠(旧版本),但这对我来说不稳定,所以我选择了 S0 低功耗空闲模式,也就是微软强迫我们使用的现代待机Win11 最省电模式。
我已经能够修复所有问题,步骤如下:
a. 启用所有电源计划设置:… 以管理员身份打开 Powershell 并粘贴此行:
b. 打开控制面板,转到电源并更改以下电源计划设置:
1 设备空闲策略(电池):省电
2 断开待机模式(两者):主动
3 待机状态下的网络连接(两者):禁用
4 睡眠、允许离开模式策略(两者):否
5 睡眠、允许系统所需策略(两者):否
6 睡眠、唤醒定时器(两者):禁用
7 睡眠、允许远程睡眠并打开(两者):启用
8 USB、USB3 Link 电源管理(电池):最大程度节省电量
9 空闲复原、深度睡眠(两者):已启用深度睡眠
10 处理器电源管理,最小处理器状态(两者):0%
11 图形设置,GPU 优先策略(电池):低功耗
12 存在感知电源行为、用户存在预测模式(两者):已禁用
13 AMD 电源滑块,覆盖(电池):省电模式
14 AMD 电源滑块,覆盖(ac):性能更佳
15 AMD 电源滑块、节能设置、节能策略(电池):激进
16 可切换动态图形,全局设置(电池):强制省电图形
17 可切换动态图形,全局设置(ac):优化性能
18 电池、电池电量不足操作(两者):休眠
19 存在感知电源行为,待机预算百分比(电池):xx%
在 19 中,您正在配置睡眠期间可消耗的电池电量百分比。
在 2. 中,激进意味着节省更多电量/减少唤醒(在此设置中可能不需要。第三项至关重要,这将大大减少热量和电池使用量。
在 6 中,您基本上阻止了任何唤醒以安装更新或其他计划任务。
13 和 16 取决于您的使用情况。
我并没有真正在电池上做任何 GPU 密集型的事情,所以……(这并不意味着您不能使用 GPU,它可以正常工作)。
18. 有点冒险,因为休眠功能在 bitlocker 下有点损坏(如果您不知道它是什么,您是安全的)。其他设置更多地与节省电池有关,但也有助于睡眠期间的热量,有些设置实际上可以在某些情况下允许睡眠。
从此以后,每次合上盖子,我都能持续睡眠,99% 的时间都完美无缺。您可能会注意到 LED 实际开始闪烁之前有长达 1 分钟的延迟,就像处于睡眠状态一样,但这甚至在系统尚未触发该效果之前。
这是因为没有实际的睡眠,只是处于非常低的功率模式。
好处:当您插入 USB C 底座时,它会自动唤醒。断开连接时,盖子关闭时自动睡眠。
我可以整整一周不打开盖子,在家和工作时也不用打开底座 :)
来自国外IT大站对微软modern standby现代睡眠待机模式的怨声载道【官方双语】微软这是在逼我买MacBook – Windows新式待机#linus谈科技
作者:bili_54889639271 https://www.bilibili.com/read/cv39048981/?jump_opus=1 出处:bilibili
- 转载请注明原文出处并保留链接,感谢配合!
- 本站资源及文章均源自互联网公开渠道整理,本站不参与任何形式的制作与编辑。如涉及版权争议,请立即联系我们处理。
- 特别提示:本站分享资源均为互联网公开信息,部分内容可能存在水印或推广信息。请用户务必仔细甄别,理性判断,自主决策。
- 重要声明:本站资源仅限用于学术研究及个人学习交流,严禁用于商业用途!任何未经授权的商业使用所引发的法律纠纷及责任,均由使用者自行承担。