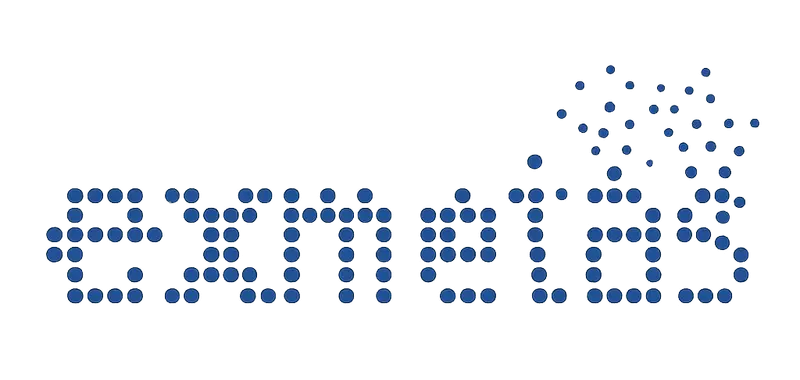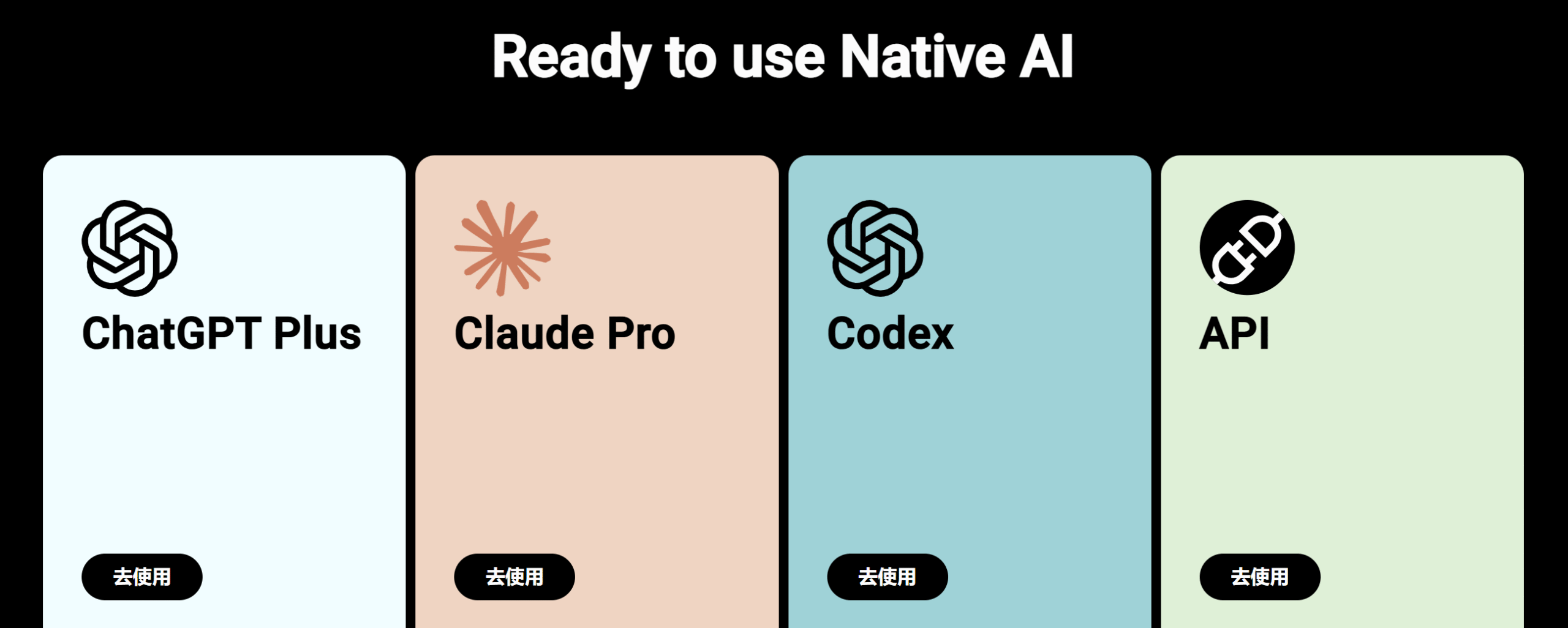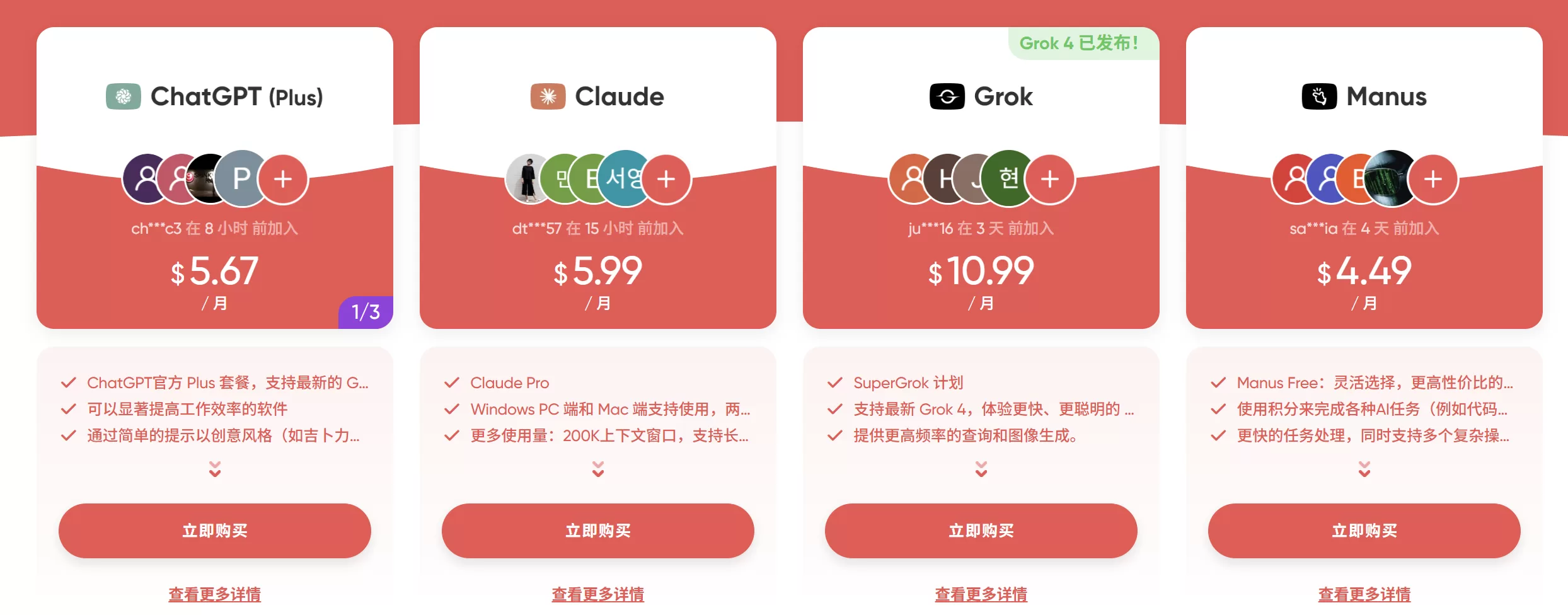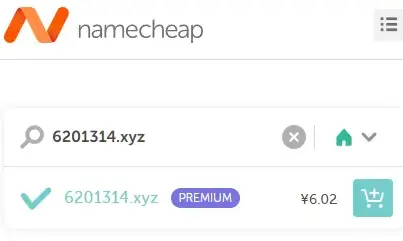QD 定时任务是个超厉害的定时任务自动执行框架!有了它,就像有了一个超级靠谱的任务小管家。它能精准地在设定的时间点,自动把各种任务安排得妥妥当当,绝不掉链子。无论是繁琐的重复性工作,还是重要的关键任务,QD 都能轻松应对,让你的工作和生活变得更加轻松、高效。简直就是科技魔法,让你的世界变得更加有序和精彩!QD:定时任务自动执行框架
特性
- 基于Har:仅需上传通过抓包获得的Har文件,即可自动生成框架所需的HTTP任务模板。
- Tornado服务端:采用Tornado作为服务端,能实现异步快速响应前端请求及发起HTTP请求。
- API与插件支持:内置多种API和过滤器,供模板制作使用,并计划未来提供自定义插件的支持。
- 开源项目:QD是一个基于MIT许可证的开放源代码项目。
安装指南
根据不同的系统类型,选择下面的模板进行安装:(容器的端口为80,主机的端口为8923,安装完成后设置防火墙,放开主机8923端口。)
Docker Compose
UNRAID 模板
使用方法
在浏览器中输入 http://NAS的IP:8923,即可进入编辑器界面。
点击右上角的“登录”按钮。
填写邮箱和密码以注册一个新账号(首个注册用户会自动成为管理员)。
注册完成后,您将可以进入控制面板。
添加模板
在使用之前,首先需要添加模板,点击“公共模板”。
耐心等待模板更新,不过我这里的更新似乎失败了(可能是加速链接的问题)。
提示:初次注册的账号没有完整的管理员权限,需要先登出再重新登录以获取完整权限。
点击“登出”按钮。
重新登录后,您将获得完整的管理员权限。
接下来,复制默认仓库的信息。
删除之前的仓库。
重新注册一个新的仓库(这里的加速可能存在一些问题)。
等待更新,这需要在网络良好的情况下进行。
如果一切正常,您将能看到模板列表。
选择需要添加的模板,点击“订阅”(请注意后面的备注提示)。
直接保存即可,后续还可以进行测试。
默认设置即可,点击“保存”。
保存后,您的模板就会显示刚刚订阅的内容。
获取 Cookie
这里简要演示如何获取 Cookie(不同网站的方式可能有所不同,这里仅供参考),后续设置任务时需要用到。
在浏览器中打开已登录的网页,按F12,即可打开开发者工具。
如图所示,可以找到 Cookie 信息。
复制需要的 Cookie 信息即可。
设置任务
在我的任务界面,点击“添加”按钮。
查看模板说明,登录网站以获取 Cookie。
信息填写完成后,点击底部的“测试”按钮。
如果显示成功,则可点击底部的“提交”按钮。
这样每天就会自动完成签到。
总结
实际上,我一直在使用这个工具,平时只需放置它进行自动签到,无需过多干预。它提供了丰富的签到模板,非常适合小白用户直接使用,显著降低了使用门槛;如果默认模板不足,还可以根据网站需求自定义签到模板,其灵活性和可玩性都相当高。
推荐指数:⭐⭐⭐⭐⭐(非常推荐)
使用体验:⭐⭐⭐⭐(相当不错)
部署难易:⭐⭐(简单易上手)
接下来,我想分享一下使用过程中遇到的一些小问题:
- 仓库无法直接编辑,必须删除后重新创建。
- 自带的加速功能似乎存在一些问题。
- UI界面存在一些小问题。
- 转载请注明原文出处并保留链接,感谢配合!
- 本站资源及文章均源自互联网公开渠道整理,本站不参与任何形式的制作与编辑。如涉及版权争议,请立即联系我们处理。
- 特别提示:本站分享资源均为互联网公开信息,部分内容可能存在水印或推广信息。请用户务必仔细甄别,理性判断,自主决策。
- 重要声明:本站资源仅限用于学术研究及个人学习交流,严禁用于商业用途!任何未经授权的商业使用所引发的法律纠纷及责任,均由使用者自行承担。